
How to Transfer Firefox Bookmarks to a New PC 12 Steps
#firefox #mozillafirefox #mozilla #backup This guide shows you how to backup and restore your Firefox Bookmarks and Passwords it also shows you a work around.

How to Transfer Firefox Bookmarks to a New PC 12 Steps
Step 1: Find Your Firefox Profile The first step of Firefox profile migration is finding & copying the Firefox profile on your current computer. Where's your Firefox profile? You can find out in 2 ways. Method 1: Open from Firefox Run the Firefox browser. Click on the menu icon in the top right corner.

How To Transfer Firefox Browser Profile To A NEW PC YouTube
(1) Selectively copy over a few files. This article has more info: Recovering important data from an old profile . (2) Just restore a bookmarks backup: this would completely replace the bookmarks in your new Firefox with the ones you restore. If you have new things you do not want to lose, then you can add the optional steps:

Mozilla Firefox Tutorial Transfer Your Firefox Bookmarks To Another PC YouTube
Right-click the Start button. Click Search and type %appdata% before hitting Enter. This will open the AppData folder where Firefox data are saved along with data for other applications. Right-click the Mozilla folder and select Copy. Plug in your USB stick if you haven't already.
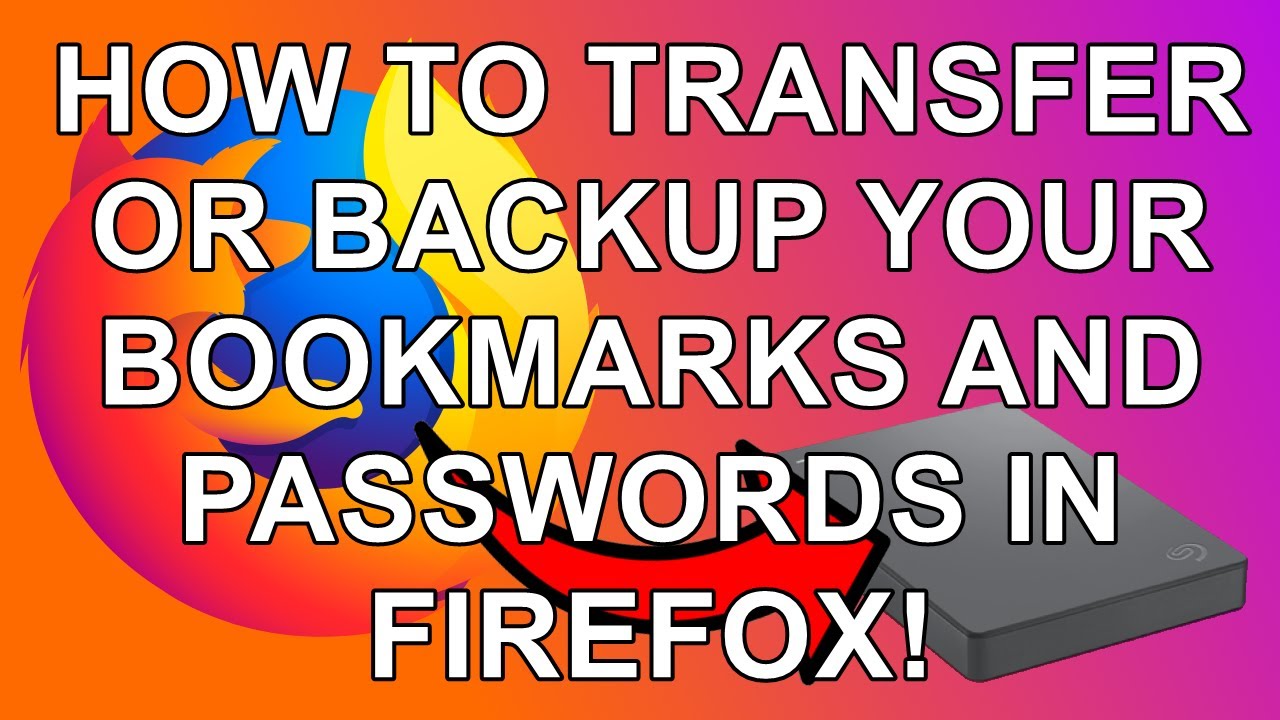
How To Transfer Your Firefox Transfer Bookmarks and Passwords YouTube
Pick a storage location and then click "Save.". After creating the copy, plug your external drive into the secondary computer or download the file onto the computer from online storage, then.

How To Export & Import Your Bookmarks In Firefox Tutorial Move Your Bookmarks To A Different
Click the menu button to open the menu panel. Click Bookmarks and then click the Manage bookmarks bar at the bottom. In the Library window, click the Import and Backup button and then select Restore. Select the backup from which you want to restore: The dated entries are automatic bookmark backups.

Easy Ways to Transfer Bookmarks from Safari to Firefox 14 Steps
Open the Bookmarks Manager; Press the Alt or F10 key to bring up the toolbar, and select Bookmarks. Hot key is

How to Transfer Firefox Bookmarks to a New PC 12 Steps
1. Preparations before transferring data. Download and run the software on both PC. Make sure both PC are on the same LAN. If the file is bigger than 2GB, you have better activate it to the Pro version. 2. Transfer Firefox to another computer. Step 1. Select the transfer mode.
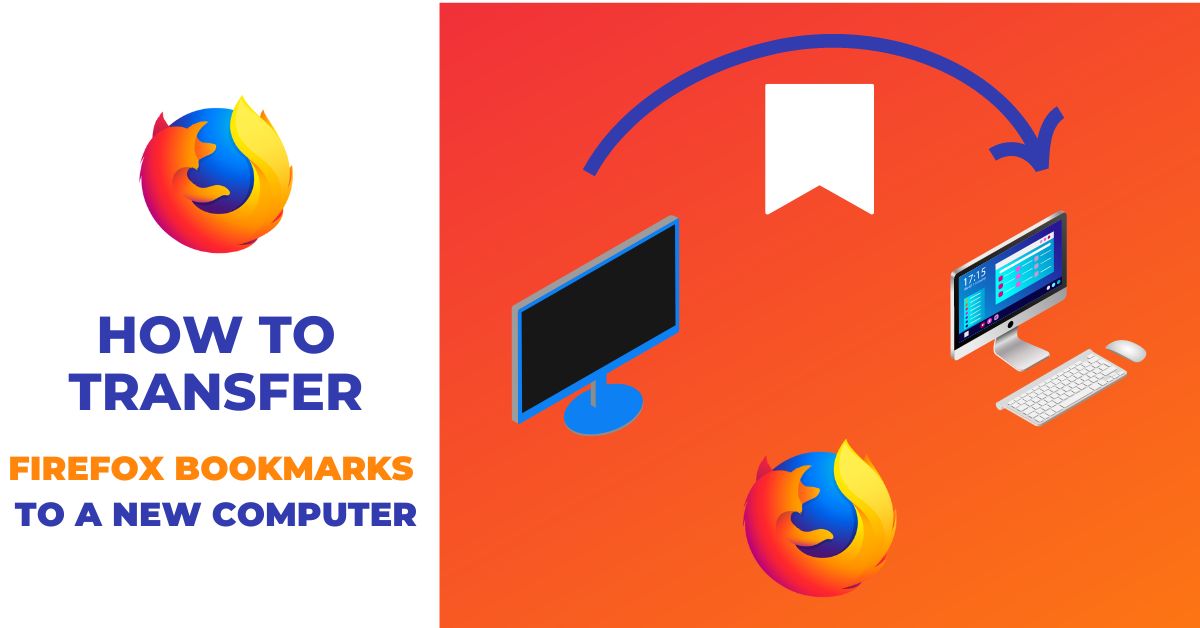
How To Transfer Firefox Bookmarks To A New Computer Techno Bite
To open the bookmark import tool, press "Ctrl + Shift + O" (PC) or "Cmd + Shift + O" (Mac) and select "Import and Backup." Choose "Import Data from Another Browser" to import bookmarks from another browser on the same computer. Choose "Import Bookmarks from HTML" to manually import from an exported bookmark file.
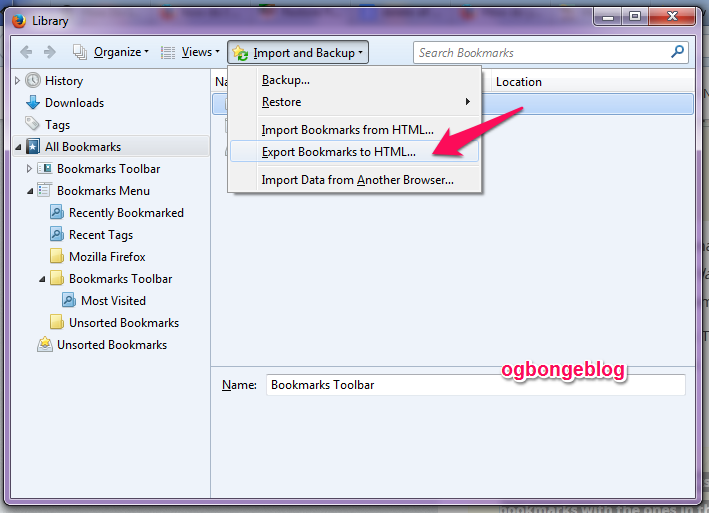
How I BackUp FireFox Bookmarks and Transfer To Another Computer OgbongeBlog
Click the menu button in the top right corner of the screen. Click Help . Click Switching to a new device . Follow the steps in the setup assistant to back up your data. What can I do if I lost my password? To access your backed-up Firefox data, you need to log in to the same Mozilla account you used on your old device.
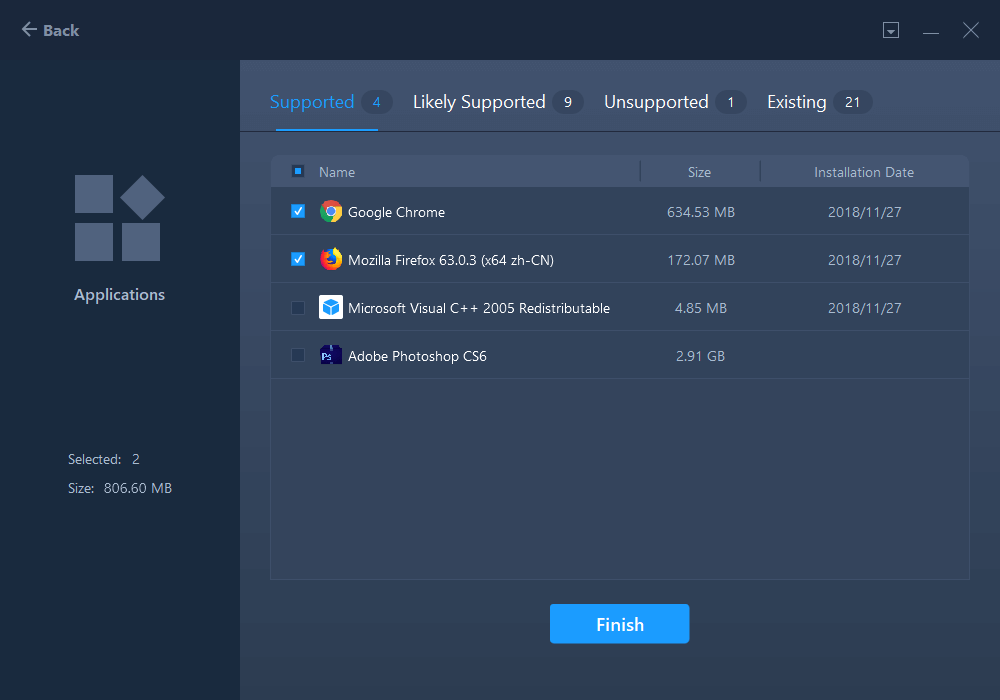
Two Ways to Transfer Firefox Bookmarks from One Computer to Another EaseUS
Scroll down to the bottom of the menu and click on Manage bookmarks, or press Ctrl+Shift+O. Go to the top of the dialog box and click on the Import and Backup drop-down. Click on Export Bookmarks to HTML… Rename the file and click on Save. Your bookmarks will be saved to your specified destination. How to Export Bookmarks From Firefox on Android
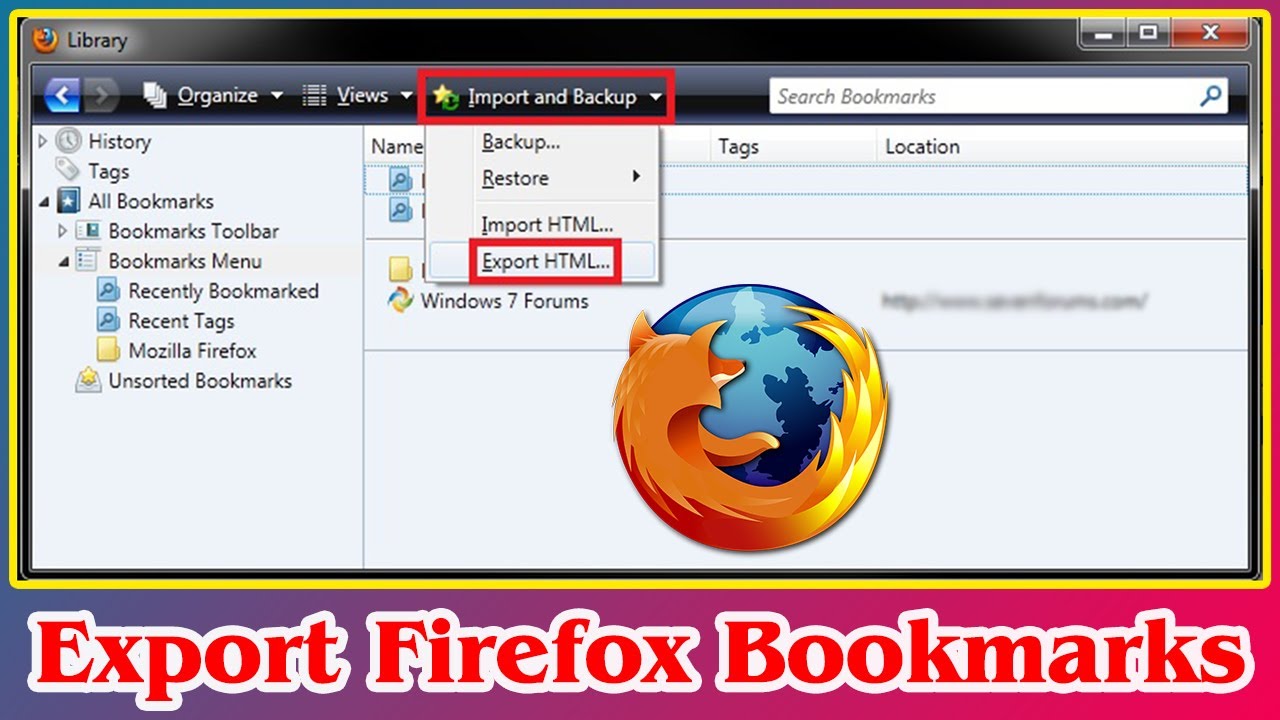
[GUIDE] How to Export Firefox Bookmarks Very Quickly YouTube
In the toolbar of the Library window click the Import and Backup button Import and Backup and choose Export Bookmarks to HTML… from the drop-down menu. In the Export Bookmarks File window that opens, choose a location to save the file, which is named bookmarks.html by default.
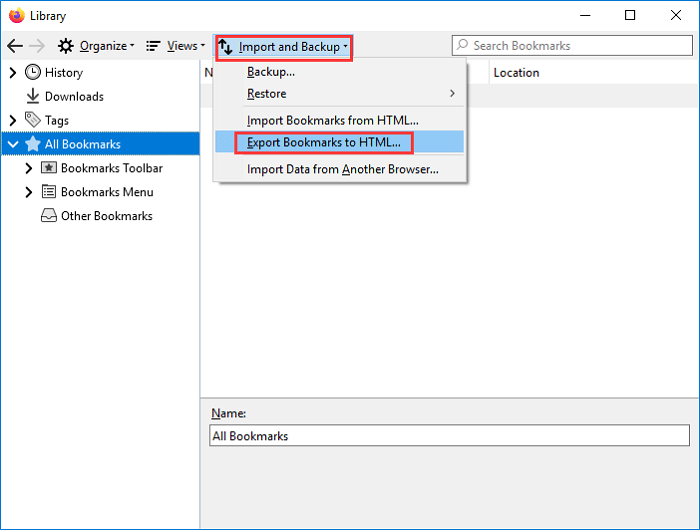
How do I Transfer Firefox Bookmarks from One Computer to Another [2023 Guide] EaseUS
To directly fetch bookmarks from another web browser into Firefox, first, launch the Firefox app on your computer. In Firefox's top-right corner, click the hamburger menu (three horizontal lines). In the menu that opens, select Bookmarks > Manage Bookmarks. Firefox will open a "Library" window.

How to Transfer Firefox Bookmarks to a New PC 12 Steps
Launch Firefox on the original Mac, click the "Bookmarks" menu on the panel at the top of your screen and select "Show All Bookmarks" to open the bookmarks library window. Click the Import.

How to Transfer Firefox Bookmarks to a New PC 12 Steps
Credit: Lifehacker. If you've decided to switch to Firefox from another browser, click the three horizontal lines in the top right corner of the interface to get to the main menu, then choose.

How to Transfer Firefox Bookmarks to a New PC 12 Steps
6. Click Export Bookmarks to HTML…. You'll find it near the bottom of the drop-down menu. A File Explorer (Windows) or Finder (Mac) window will open. 7. Enter a name for your bookmarks file. Type the name that you want to use for your bookmarks (e.g., "bookmarks 2022") into the "File name" or "Name" text box. 8.
